LTFS with OWC Thunberbolt3 Drive in Windows 11
OWC has many impressive products, with one standout being the OWC Archive Pro—the LTO-8 drive equipped with a Thunderbolt 3 interface. Remarkably, there are just three global vendors providing Thunderbolt 3-based LTOs: Symply, OWC, and Mlogic.
However, configuring OWC can pose a challenge. The product comes bundled with Argest Backup software, which, unfortunately, we struggled to set up. Despite our efforts, we kept encountering the same error message: "Ejecting improper tape."
I decieded to explore an alternative option—LTFS (Linear Tape File System). LTFS is designed to enable tape functionality resembling that of a local drive, presenting a promising solution. To implement this, we required the IBM LTFS driver. Fortunately, I located this essential driver on a specific link associated with Canister, the creators of an LTO backup program.
https://downloads.hedge.video/canister/ltfs/IBM_2.4.5.1.exe
In theory, the download should be accessible via IBM Fix Central - afterall LTFS is supposed to be free . However, it currently needs a support agreement from IBM Conversely, IBM Tape Diagnostic Tool (ITDT) is readily available for download from IBM and proves useful for troubleshooting.
Returning to LTFS, acquiring the download from the Canister website is a viable option. Upon installation, you will discover a utility labeled "LTFS configuration.".
Step 1 : Run LTFS Configurator and assign a drive letter to your LTO tape
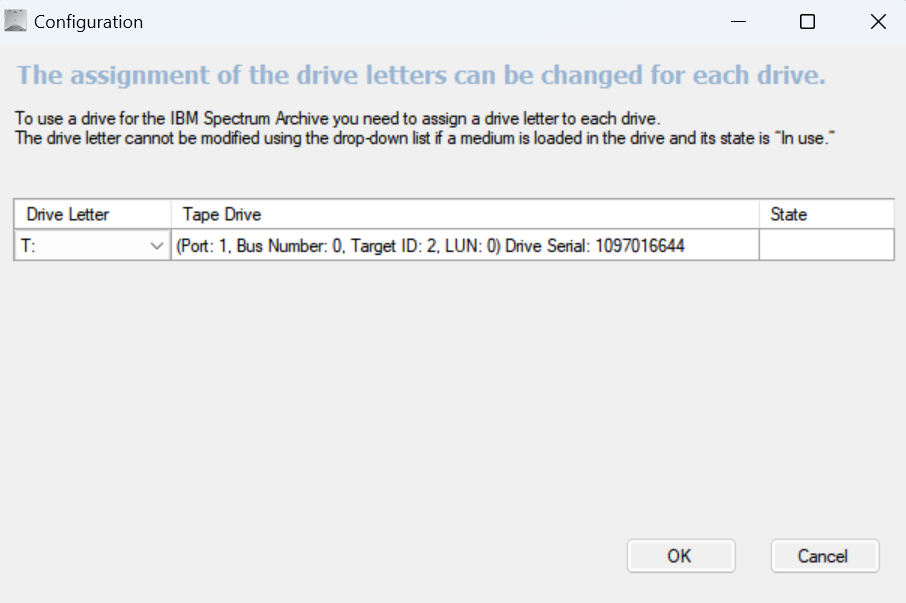
This was the easy part. You would think doing this alone would grant access to the tape. However, there is an additional step to follow. If you attempt to access the tape drive at this point, an error message will display indicating that the tape is not formatted. Notably, using the Windows context menu to format is also not an option. The resulting error message will state:
Location is not available : Tape partition information could not be found when loading a tape 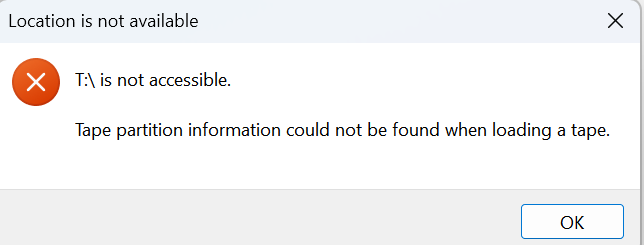
So we need to format our tape, and for that we need to use the utilities bundled with LTFS.
Step 2 : Format your tape using command line utility
Upon installing the LTFS driver, it brought along various utilities accessible via the command line. Among these utilities, there are two specific commands we'll use
- LtfsGuiEject.exe : to Eject your tape
- LtfsGuiFormat.exe : to Format your LTO tape
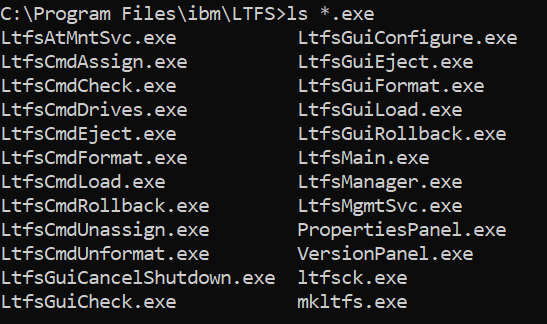
Lets format our tape using this command
LtfsGuiFormat.exe tFormat is simple - t here is the drive letter that we assigned to LTO drive
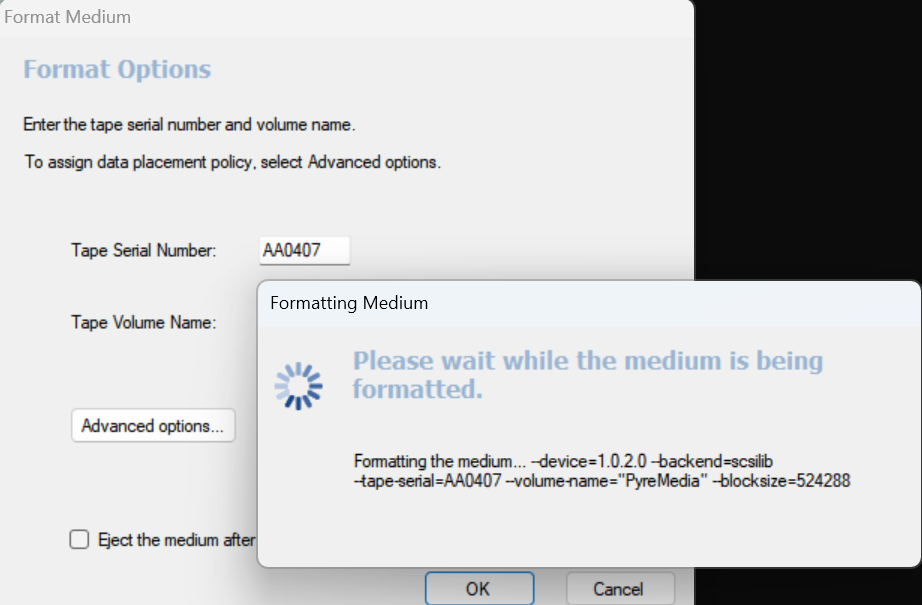
Give it a while to Format, and when it does you have access to your tape drive.
Step 3 : Copy files to your LTO with Explorer
Now you can drag and drop your files to your T:. On Windows servers you will be able to do this easily, but on Latest Win10/11 patched ones you will get this error message.
Eroor 0x800703E6 : Invalid access to memory location 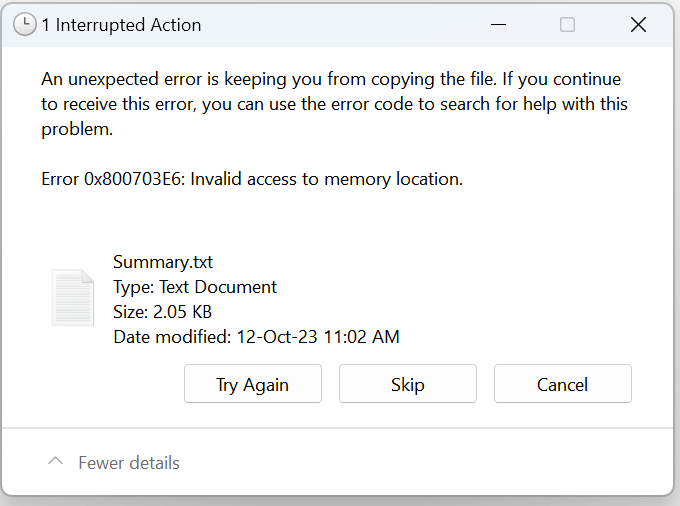
Looks like some latest patch, makes your LTFS volume inaccessible in windows explorer. However there is a way to make it work with free version of TeraCopy
You can dowload Teracopy from https://codesector.com/downloads. Install it and you will be able to drag and drop using teracopy
All the download links to make LTFS drag and drop easy on OWC LTO drive
Drivers :
https://s3.symplynebula.com//syhelpdesk/content/drivers/ATTO/1244GT/win_drv_esashba5_1060f1.exe
https://syhelpdesk.s3.symplynebula.com/content/drivers/ATTO/ConfigTool/4.3.9/win_app_configtool_439.exe
Teracopy :
https://codesector.com/downloads.